EXCEL使用技巧
發布時間:2019-05-08 10:28:31 已幫助:775人 來源:北京京博文教育

使用EXCEL的人員或許已經在Excel中完成過上百張財務報表,也許已利用Excel函數實現過上千次的復雜運算,從而覺得這項枯燥無味,其實這只不過是Excel全部技巧的百分之一,本文從Excel中的一些鮮為人知的技巧入手,為大家進行EXCEL使用的詳細介紹。

在工資表中,如果想讓大于等于2000元的工資總額以“紅色”顯示,大于等于1500元的工資總額以“藍色”顯示,低于1000元的工資總額以“棕色”顯示,其它以“黑色”顯示,我們可以這樣設置。
1、打開“工資表”簿,選中“工資總額”所在列,執行“格式→條件格式”命令,打開“條件格式”對話框。單擊第二個方框右側的下拉按鈕,選中“大于或等于”選項,在后面的方框中輸入數值“2000”。單擊“格式”按鈕,打開“單元格格式”對話框,將“字體”的“顏色”設置為“紅色”。
2、按“添加”按鈕,并仿照上面的操作設置好其它條件(大于等于1500,字體設置為“藍色”;小于1000,字體設置為“棕色”)。
3、設置完成后,按下“確定”按鈕。工資總額的數據按你的要求以不同顏色顯示出來了。
★分類下拉列表填充★
我們常常要將企業的名稱輸入到表格中,為了保持名稱的一致性,利用“數據有效性”功能建了一個分類下拉列表填充項。
1、在Sheet2中,將企業名稱按類別(如“工業企業”、“商業企業”、“個體企業”等)分別輸入不同列中,建立一個企業名稱數據庫。
2、選中A列(“工業企業”名稱所在列),在“名稱”欄內,輸入“工業企業”字符后,按“回車”鍵進行確認。
仿照上面的操作,將B、C……列分別命名為“商業企業”、“個體企業”……
3、切換到Sheet1中,選中需要輸入“企業類別”的列(如C列),執行“數據→有效性”命令,打開“數據有效性”對話框。在“設置”標簽中,單擊“允許”右側的下拉按鈕,選中“序列”選項,在下面的“來源”方框中,輸入“工業企業”,“商業企業”,“個體企業”……序列(各元素之間用英文逗號隔開),確定退出。再選中需要輸入企業名稱的列(如D列),再打開“數據有效性”對話框,選中“序列”選項后,在“來源”方框中輸入公式:=INDIRECT(C1),確定退出。
4、選中C列任意單元格(如C4),單擊右側下拉按鈕,選擇相應的“企業類別”填入單元格中。然后選中該單元格對應的D列單元格(如D4),單擊下拉按鈕,即可從相應類別的企業名稱列表中選擇需要的企業名稱填入該單元格中。
提示:在以后打印報表時,如果不需要打印“企業類別”列,可以選中該列,右擊鼠標選“隱藏”選項,將該列隱藏起來即可。
★建立“常用文檔”菜單★
在菜單欄上新建一個“常用文檔”菜單,將常用的簿文檔添加到其中,方便隨時調用。
1、在工具欄空白處右擊鼠標,選“自定義”選項,打開“自定義”對話框。在“命令”標簽中,選中“類別”下的“新菜單”項,再將“命令”下面的“新菜單”拖到菜單欄。按“更改所選內容”按鈕,在彈出菜單的“命名”框中輸入一個名稱(如“常用文檔”)。
2、再在“類別”下面任選一項(如“插入”選項),在右邊“命令”下面任選一項(如“超鏈接”選項),將它拖到新菜單(常用文檔)中,并仿照上面的操作對它進行命名(如“工資表”等),建立個簿文檔列表名稱。重復上面的操作,多添加幾個文檔列表名稱。
3、選中“常用文檔”菜單中某個菜單項(如“工資表”等),右擊鼠標,在彈出的快捷菜單中,選“分配超鏈接→打開”選項,打開“分配超鏈接”對話框。通過按“查找范圍”右側的下拉按鈕,定位到相應的簿(如“工資.xls”等)文件夾,并選中該簿文檔。重復上面的操作,將菜單項和與它對應的簿文檔超鏈接起來。
4、以后需要打開“常用文檔”菜單中的某個簿文檔時,只要展開“常用文檔”菜單,單擊其中的相應選項即可。
提示:盡管我們將“超鏈接”選項拖到了“常用文檔”菜單中,但并不影響“插入”菜單中“超鏈接”菜單項和“常用”工具欄上的“插入超鏈接”按鈕的功能。
★制作“專業符號工具欄”★
在編輯專業表格時,常常需要輸入一些特殊的專業符號,為了方便輸入,我們可以制作一個屬于自己的“專業符號”工具欄。
1、執行“工具→宏→錄制新宏”命令,打開“錄制新宏”對話框,輸入宏名?如“fuhao1”?并將宏保存在“個人宏簿”中,然后“確定”開始錄制。選中“錄制宏”工具欄上的“相對引用”按鈕,然后將需要的特殊符號輸入到某個單元格中,再單擊“錄制宏”工具欄上的“停止”按鈕,完成宏的錄制。仿照上面的操作,一一錄制好其它特殊符號的輸入“宏”。
2、打開“自定義”對話框,在“工具欄”標簽中,單擊“新建”按鈕,彈出“新建工具欄”對話框,輸入名稱——“專業符號”,確定后,即在區中出現一個工具條。
切換到“命令”標簽中,選中“類別”下面的“宏”,將“命令”下面的“自定義按鈕”項拖到“專業符號”欄上(有多少個特殊符號就拖多少個按鈕)。
3、選中其中一個“自定義按鈕”,仿照第2個秘技的第1點對它們進行命名。
4、右擊某個命名后的按鈕,在隨后彈出的快捷菜單中,選“指定宏”選項,打開“指定宏”對話框,選中相應的宏(如fuhao1等),確定退出。重復此步操作,將按鈕與相應的宏鏈接起來。
5、關閉“自定義”對話框,以后可以像使用普通工具欄一樣,使用“專業符號”工具欄,向單元格中快速輸入專業符號了。
★巧用“視面管理器”★
有的表,經常需要打印其中不同的區域,用“視面管理器”吧。
1、打開需要打印的表,用鼠標在不需要打印的行(或列)標上拖拉,選中它們再右擊鼠標,在隨后出現的快捷菜單中,選“隱藏”選項,將不需要打印的行(或列)隱藏起來。
2.執行“視圖→視面管理器”命令,打開“視面管理器”對話框,單擊“添加”按鈕,彈出“添加視面”對話框,輸入一個名稱(如“上報表”)后,單擊“確定”按鈕。
3.將隱藏的行(或列)顯示出來,并重復上述操作,“添加”好其它的打印視面。
4.以后需要打印某種表格時,打開“視面管理器”,選中需要打印的表格名稱,單擊“顯示”按鈕,表即刻按事先設定好的界面顯示出來,簡單設置、排版一下,按下工具欄上的“打印”按鈕,一切就OK了。
★讓數據按需排列★
如果你要將員工按其所在的部門進行排序,這些部門名稱既的有關信息不是按拼音順序,也不是按筆畫順序,怎么辦?可采用自定義序列來排序。
1、執行“格式→選項”命令,打開“選項”對話框,進入“自定義序列”標簽中,在“輸入序列”下面的方框中輸入部門排序的序列(如“機關,車隊,一車間,二車間,三車間”等),單擊“加”和“確定”按鈕退出。
2.選中“部門”列中任意一個單元格,執行“數據→排序”命令,打開“排序”對話框,單擊“選項”按鈕,彈出“排序選項”對話框,按其中的下拉按鈕,選中剛才自定義的序列,按兩次“確定”按鈕返回,所有數據就按要求進行了排序。
★徹底隱藏數據★
表部分單元格中的內容不想讓瀏覽者查閱,只好將它隱藏起來了。
1、選中需要隱藏內容的單元格(區域),執行“格式→單元格”命令,打開“單元格格式”對話框,在“數字”標簽的“分類”下面選中“自定義”選項,然后在右邊“類型”下面的方框中輸入“;;;”(三個英文狀態下的分號)。
2.再切換到“保護”標簽下,選中其中的“隱藏”選項,按“確定”按鈕退出。
3.執行“工具→保護→保護表”命令,打開“保護表”對話框,設置好密碼后,“確定”返回。經過這樣的設置以后,上述單元格中的內容不再顯示出來,就是使用Excel的透明功能也不能讓其現形。
提示:在“保護”標簽下,請不要清除“鎖定”前面復選框中的“∨”號,這樣可以防止別人刪除你隱藏起來的數據。
★智能出現中英文輸入法★
在編輯表格時,有的單元格中要輸入英文,有的單元格中要輸入中文,反復切換輸入法實在不方便,何不設置一下,讓輸入法智能化地調整呢?
選中需要輸入中文的單元格區域,執行“數據→有效性”命令,打開“數據有效性”對話框,切換到“輸入法模式”標簽下,按“模式”右側的下拉按鈕,選中“打開”選項后,“確定”退出。
以后當選中需要輸入中文的單元格區域中任意一個單元格時,中文輸入法(輸入法列表中的第1個中文輸入法)自動打開,當選中其它單元格時,中文輸入法自動關閉。
★讓“自動更正”輸入統一文本★
你是不是經常為輸入某些固定的文本,如《電腦報》而煩惱呢?那就往下看吧。
1、執行“工具→自動更正”命令,打開“自動更正”對話框。
2.在“替換”下面的方框中輸入“pcw”(也可以是其他字符,“pcw”用小寫),在“替換為”下面的方框中輸入“《電腦報》”,再單擊“添加”和“確定”按鈕。
3.以后如果需要輸入上述文本時,只要輸入“pcw”字符?此時可以不考慮“pcw”的大小寫?,然后確認一下就成了。
★在excel中自定義函數
Excel函數雖然豐富,但并不能滿足我們的所有需要。我們可以自定義一個函數,來完成一些特定的運算。下面,我們就來自定義一個計算梯形面積的函數:
1、執行“工具→宏→Visual Basic編輯器”菜單命令(或按“Alt+F11”快捷鍵),打開Visual Basic編輯窗口。
2.在窗口中,執行“插入→模塊”菜單命令,插入一個新的模塊——模塊1。
3.在右邊的“代碼窗口”中輸入以下代碼:Function V(a,b,h)V=h*(a+b)/2End Function
4.關閉窗口,自定義函數完成。以后可以像使用內置函數一樣使用自定義函數。
提示:用上面方法自定義的函數通常只能在相應的簿中使用。
★表頭襯圖片★
為表添加的背景,是襯在整個表下面的,能不能只襯在表頭下面呢?
1、執行“格式→表→背景”命令,打開“表背景”對話框,選中需要作為背景的圖片后,按下“插入”按鈕,將圖片襯于整個表下面。
2.在按住Ctrl鍵的同時,用鼠標在不需要襯圖片的單元格(區域)中拖拉,同時選中這些單元格(區域)。
3.按“格式”工具欄上的“填充顏色”右側的下拉按鈕,在隨后出現的“調色板”中,選中“白色”。經過這樣的設置以后,留下的單元格下面襯上了圖片,而上述選中的單元格(區域)下面就沒有襯圖片了(其實,是圖片被“白色”遮蓋了)。
提示:襯在單元格下面的圖片是不支持打印的。







 北京平面設計培訓
北京平面設計培訓 北京室內設計培訓
北京室內設計培訓 北京辦公軟件培訓
北京辦公軟件培訓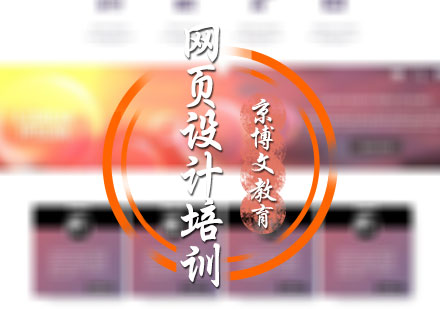 北京網頁設計培訓
北京網頁設計培訓 北京電腦維修培訓
北京電腦維修培訓